Windows 10 Calculator Doesn T Work
- Windows 10 Calculator Doesn T Work At Steering Wheel
- Windows 10 Calculator Doesn't Work
- Calculator App Stopped Working Windows 10
Windows 10 comes with a new interface and almost every app has a new look now. Opening an app is easy. You just need to type the first few initials of the app name in the search bar and you can jump to the app directly. In this post, we will learn about the Calculator app in Windows 10.
Windows 10 Calculator not working for regular users. I can log into the machine with my Account (Domain Admin) and it works fine. Doesn't work again. Reinstall the Calculator in Windows 10. If the issue persists even after resetting the app, you can consider reinstalling Calculator. Since Windows 10 doesn’t offer an easy way to uninstall the Calculator, you need to either use the PowerShell or a third-party tool such as CCleaner to uninstall the app before installing the same from the Store. If Calculator doesn’t work in Windows 10, you might be able to solve the problem simply by running an SFC scan. Sometimes your files can become corrupted causing the problem to appear. However, you can fix the problem by doing the following: Press Windows Key + X to open Win + X menu.
Windows 10 Calculator
Type ‘Calculator’ in the taskbar search bar and select the top result to open this window. If you wish it frequently, you may pin it to your Start Menu.
The new Calculator app can be easily resized to square, horizontal or vertical shapes.
The features are almost similar to the old one. You can use it in different modes like Standard Calculator, Scientific Calculator, Programmer and Converter. Just click on the Hamburger menu on the top left corner and you can see the modes in a dropdown menu.
Standard Calculator
Windows 10 Calculator Doesn T Work At Steering Wheel
Here you can carry out normal calculations like additions, subtractions, divisions, multiplications, square roots, percentages and fractions. You can also save the calculations and view them in History tab given in the right panel of the app. Adding them to memory (M+) will save and display the figures under the Memory tab.
Windows 10 Calculator Doesn't Work
Scientific Calculator
This fully featured Scientific calculator mode of the Windows 10 Calculator is very helpful for the students and they can perform the typical mathematical calculation here. For example, Trigonometric functions in degrees and radians, and other standard functions like SIN, COS and TAN which are useful for the high school student. Generate file size.
They can save a number in Calculator memory and use it for further calculation.
Programmer
This mode of the calculator is specially designed for programmers which work for binary, decimal, binary, octal and hexadecimal calculations, allows QWORD, bitwise operations and Basic calculations.
Converter
The converter in Windows 10 Calculator can help you converting units which include Volume, Length, Weight and Mass, Temperature, Energy, Area, Speed, Time, Power, Data, Pressure and Angle. It also lets you convert tablespoons in teaspoons under the Volume category.
Do let us know how you like the new Windows 10 Calculator, or if there are any other features you would like to see in them.
Bonus Tip:
Calculator App Stopped Working Windows 10
If you wish to get back the classic old look calculator back in Windows 10, you can download Microsoft Calculator Plus from here.
It offers Standard, Scientific and Conversion modes. The Conversion mode offers to convert length, area, energy, consumption, power, pressure, temperature, velocity, volume, weight and currencies. Exchange rates can be downloaded from the European Central Bank.
More Windows 10 Tips and Tricks here.
Related Posts:
- In the Search Bar type PowerShell and right click PowerShell app from the list of results.
- From the menu choose Run as administrator.
- When the PowerShell starts paste the following line and press Enter to run it:
- Get-AppXPackage -AllUsers Foreach {Add-AppxPackage -DisableDevelopmentMode -Register “$($_.InstallLocation)AppXManifest.xml”}
- This will re-register all Windows 10 apps on your computer. Wait for the process to finish and then try running Calculator again.
Solution 2 – Create a new user account
This issue can be caused by problems with your current user account, but you can fix that by creating a new user account and switching to it.
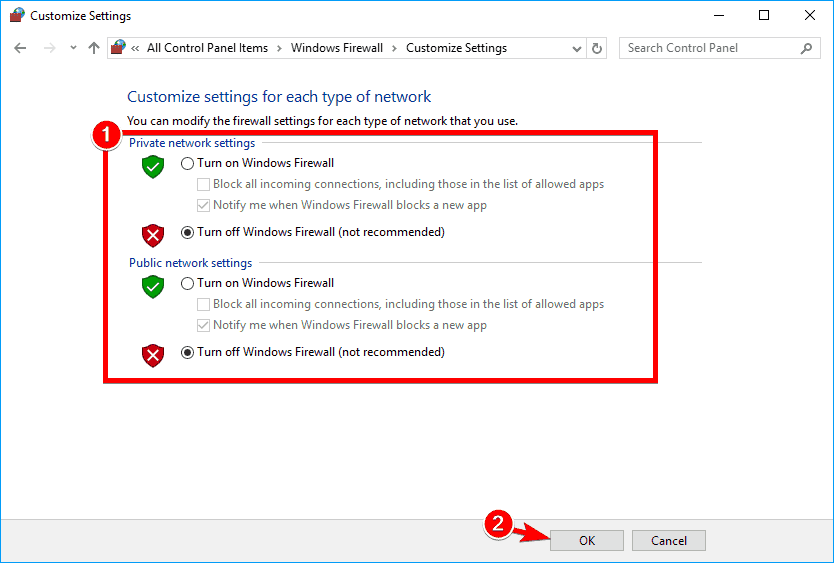
- In the Search bar type add user and choose Add, edit, or remove other users from the list of results. You could also do that by going to the Settings > Accounts >Family & other users.
- In the Family & other users section click the Add someone else to this PC.
- Click on I don’t have this person’s sign-in information.
- Now click on Add a user without a Microsoft account.
- Now you need to enter username and password for local account.
- After you’ve created a new account switch to it, and see if the Calculatorworks.
- If everything works, you can delete your old account, but remember to copy your personal files and documents to your new account. We also have to mention that even though you’re using a local account you can easily turn it into a Microsoft account so you’ll still have access to all apps that you used to have.
Solution 3 – Perform an SFC scan
If Calculator doesn’t work in Windows 10, you might be able to solve the problem simply by running an SFC scan. Sometimes your files can become corrupted causing the problem to appear. However, you can fix the problem by doing the following:
- Press Windows Key + X to open Win + X menu. Now choose Command Prompt (Admin) from the list of results. If Command Prompt isn’t available, you can use PowerShell (Admin) instead.
- When Command Prompt opens, enter sfc /scannow and press Enter.
- SFC scan will now start. The scanning process can take up to 15 minutes, so don’t interrupt it.
Once the scan is completed, check if the issue is resolved. If SFC can’t fix the problem or if you’re unable to run SFC scan, you need to use DISMinstead.
To do that, start Command Prompt as administrator. Now paste DISM /Online /Cleanup-Image /RestoreHealth command and run it. Wait while Windows performs the DISM scan. The scan process can take up to 10-20 minutes, so don’t interrupt it.
Once the DISM scan is finished, the issue should be resolved. If you were unable to run SFC scan before, run it after running DISM scan and check if that solves your problem.
If you’re still having issues on your PC or you simply want to avoid them for the future, we recommend you to download this tool to fix various PC problems, such as file loss, malware and hardware failure.
Solution 4 – Install the missing updates
According to users, you might be able to solve this problem simply by installing the latest updates. Many users reported that their Calculator doesn’t work, and after installing the latest updates the issue was resolved. Windows installs updates automatically, but you can also check for updates manually by doing the following:
- Press Windows Key + I to open the Settings app.
- When Settings app opens, navigate to Update & security section.
- Click on Check for updates button. Windows will now check for available updates. If updates are available, they will be downloaded automatically in the background.
After installing the necessary updates, check if the issue still appears.
Solution 5 – Reinstall Calculator app
If Calculator doesn’t work in Windows 10, you might be able to fix the problem simply by reinstalling it. To do that, you need to use a third-party tool such as CCleaner. After you remove Calculator from your PC, you just need to visit Windows Store and download it again.
- Download now CCleaner from the official website
Once the Calculator app is reinstalled, the issue should be resolved. If you were unable to fix this problem using CCleaner, be sure to check our article on how to reinstall Windows Store apps for more solutions.
Solution 6 – Download Windows app troubleshooter
Issues with Universal apps can appear, and if Calculator doesn’t work, you might be able to fix the problem by downloading Windows apps troubleshooter. After downloading the tool, run it and let it scan your PC.
If the troubleshooter finds any issues with your apps, it will automatically fix them. Many users reported that this troubleshooter fixed the problem for them, so be sure to try it.
Solution 7 – Turn off your firewall
According to users, sometimes this problem can occur due to your firewall. If Calculator doesn’t work in Windows 10, be sure to disable any third-party firewall and check if that solves the issue.
If you don’t have a third-party firewall, you might want to try disabling built-in firewall. Disabling the built-in firewall can be a security risk, so keep that in mind. To disable a firewall, do the following:
- Press Windows Key + S and enter firewall. Select Windows Firewall from the list of results.
- Click on Turn Windows Firewall on or off in the menu on the left.
- Now select Turn off Windows Firewall (not recommended) for both Private and Public network settings. Click on OK to save changes.
After disabling your firewall, check if the issue still appears. If not, you might want to enable your firewall and create a security exception for Calculator app and check if that solves the problem.
Solution 8 – Enable User Account Control
User Account Control is a security feature in Windows that will prevent you from performing actions that require administrative privileges. This feature creates a lot of security notifications, therefore many users choose to disable it.
However, several users reported that their Calculator doesn’t work because User Account Control is disabled. To fix this problem, you need to enable this feature again by following these steps:
- Press Windows Key + S and enter user account control. Select Change User Account Control settings.
- Move the slider to the default position and click on OK to save changes.
After enabling this feature, your Calculator app should start working again without any problems.
Solution 9 – Reset Calculator app
If Calculator doesn’t work in Windows 10, you might be able to solve the problem simply by resetting the Calculator app. This is rather simple and you can do it by following these steps:
- Open the Settings app.
- Go to Apps section.
- List of all applications will now appear. Select Calculator and click on Advanced options.
- Now click on Reset button. Now click on Reset again in the confirmation window.
After doing that, the problem should be resolved and you’ll be able to use Calculator without any issues.
Solution 10 – End RuntimeBroker.exe process
Sometimes background processes can cause issues with the Calculator app. If Calculator doesn’t work on your Windows 10 PC, the cause might be RuntimeBroker.exe process. To fix the issue, you need to end this process by doing the following:
- Press Ctrl + Shift + Esc to open Task Manager.
- When Task Manager starts, locate Runtime Broker, right click it and choose End task from the menu.
After ending Runtime Broker process, check if the issue is resolved. Keep in mind that this is just a workaround, so you might have to repeat this solution if the issue reappears.
Related
Comments are closed.