Disk Utility Partition Greyed Out
For some reason, my disk was partitioned into two equal partitions, with one being free space. When I try to remove the free space (either using regular Disk Utility or Disk Utility under recovery mode), the '–' to remove the disk is greyed out, and the “partition layout” dropdown is greyed out, as well. Wiping and Starting Over: Disk Utility options grayed out! You have to right click the greyed out partition and select 'unlock' and type any admin passwords from any authenticated users on that partitions encryption list. And delete the partition you created if you cannot delete partition from the built in (disk side) recovery. And, if the icon to enable is greyed out, then you can assume that journalling is already enabled. The 'enable' choice should be greyed out if journalling is already enabled, which is probably what you have. In Disk Utility, click on a partition (and not the drive itself), then press Command-I, you will see an information window.
indows operating system comes built-in with a basic but useful disk partition management tool, aptly named Disk Management, which provides various functionality to deal with the disks, partitions and volumes in Windows. One of the function is to extend or increase the size of a partition, called Extend Volume.Extend Volume is useful when a partition is running out of space and there is free unallocated space on the hard disk. Extra disk space can be added to a partition or volume that has not enough disk space to save new files, install programs or perform updates.
However, Extend Volume function is not always available for all disk partitions or volumes. Sometimes, when you want to expand a partition or volume, you may notice that the Extend Volume option is grayed out and disabled, effectively prevents the disk partition to be expanded in size.
If you attempt to extend the volume or partition size via DiskPart utility, you get the following error instead:
Virtual Disk Service error:
There is not enough usable space for this operation.
The built-in disk partitioning tools of Windows only support extension of volume or partition if the unallocated disk space is not contiguously located after (to the right of) the partition to be expanding in size, or the partition is not of NTFS or RAW filesystem.
The only workaround to expand the partition or volume is this case is by using third-party partition editor which has more advanced features. Luckily there is many disk partitioning utilities that are available for free, and can perform the extending of partition on the fly without the need of reboot or boot from CD.
Here’s a few free disk partitioning software available:
- GParted (Live CD image requires reboot)

After installing any third-party disk partitioning tool, there are two approaches that you can take to extend a partition or volume:
- Extend the partition size directly.
- Move the partition so that the free unallocated disk space is located contiguously after the partition to be extended. Normally, this is done by moving the partitions that stand in between the target partition and free space away to the back or front.
Then, using Disk Management in Windows to perform the “Extend Volume”.
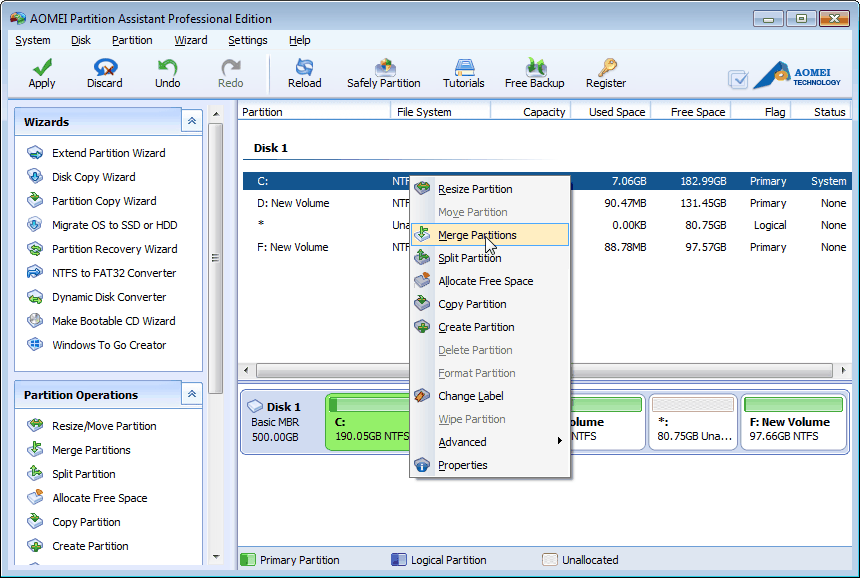
Summary :
Trying to extend partition but the Extend Volume feature is greyed out in Disk Management? Read this post to get the possible reasons as well as the best solution.
Quick Navigation :
When Windows gives Low Disk Space warning or there is no enough space to save new files, most people would consider extending the very partition. Luckily, since Windows Vista, Microsoft adds the feature Extend Volume to system built-in Disk Management utility, which could help users enlarge a partition.
But disappointingly, lots of people complain that the Extend Volume feature of their Windows is grayed out, like shown below:
Do you know the exact reason for this issue? Have you found an alternative solution? If not, keep reading this post to get useful information.
See also:How Do I Open the Disk Management Utility on Windows? By reading this post, you will be given 3 different ways.
Reasons for Extend Volume Grayed out
For Basic Disks:
- The partition you want to enlarge is NOT a NTFS partition. Microsoft rules that Extend Volume feature in Disk Management only works to a RAW or NTFS partition.
- There is no continuous unallocated space behind the primary partition you want to extend, or no continuous free space behind the logical drive you want to expand. For more information, please see Primary Partition vs. Logical Drive.
For Dynamic Disks:
- There is no unallocated space on dynamic disks.
- There is no continuous unallocated space behind the C drive.
- No continuous unallocated space is located behind mirrored volume, striped volume, spanned volume, and RAID volume; OR continuous unallocated space is located behind only one segment of these types of volumes.
See also: Here are detailed steps to Extend Different Types of Dynamic Volumes with Screenshots Given, including simple/spanned volume, system volume, mirrored volume, and striped/RAID 5 volume.
Is your Windows 10 Extend Volume greyed out? If YES, see the following part to get solutions (also works for Windows 8/7/Vista/XP).
Extend Partition with MiniTool Partition Wizard
MiniTool Partition Wizard Free can help users extend both FAT32 partition and NTFS partition whether there is unallocated space on the hard disk or not.
Kind remind: if it is the system partition, system reserved partition or EFI system partition to be extended, it is recommended to make a backup of your running OS or use MiniTool Partition Wizard Bootable (included in the Pro Edition) to do this job in case of any accidents.
See also:Two Methods Help You Extend C drive in a Simple and Effortless Way
Next, let's take extending FAT32 partition in Windows 10 by using the free edition for example.
Step 1. Launch the partitioning tool to open its main interface.
Step 2. Select the partition which needs extending (here, we extend partition E which is a NTFS partition, and there is no unallocated space contiguous the partition), and then click the function Extend Partition from action panel.
Step 3. Expand partition E by taking free space from an existing partition or from an unallocated space and drag sliding button to decide how much space to take.
Step 4. Apply all changes if they are satisfying.
After application, the selected partition will be extended. Now, download the partition tool MiniTool Partition Wizard to solve the problem Extend Volume Gray out.
Now It’s Your Turn
Disk Utility Partition Button Greyed Out
Now it is your turn to check out the exact reason that is responsible for Extend Volume grayed out in Disk Management. In the same time, you can have a try on this free partition manager to extend partition flexibly.
Mac Disk Utility Partition Greyed Out
For any questions towards using MiniTool software, don’t hesitate to contact us via [email protected].
Comments are closed.