Groove Music Not Working Windows 10
- Groove Music Not Working Windows 10 Lenovo
- How To Use Groove Music Windows 10
- Groove Music Not Working Windows 10
The default music player app in Windows 10, Groove Music, boasts a minimalist design and some good library management options. Despite all improvements, some users experience frequent crashes and shutdowns with Groove Music on Windows 10. The problem occurs mainly due to an app error or an incorrect setting.
Groove Music in Windows 10. The Groove Music app, the default music player in Windows 10, is one of the few apps with very few issues. The app has been updated a couple of times since the release of Windows 10 back in July, but if you have been experiencing issues and unable to resolve them, reinstalling the Groove Music is the best and easiest. It was also working fine (slightly lagging) on my Galaxy S6 I switched back to windows 10 mobile but the Groove Music Pass doesn't seem to work at all. I can only play songs that I downloaded offline (NOT using Groove Music Pass) I cant seem to stream music or download offline music using Groove Music Pass. Reinstall Groove Music App In Windows 10 - As we know that the Groove Music app, the default music player in the new Windows 10, is one of the few apps with very few issues. The app has been updated a few of times since the release of Windows 10 back in July, but if you have been experiencing issues and unable to fix them.
Groove Music Crashes in Windows 10
If Groove Music player crashes or is not working, not opening or not playing on your Windows 10, follow these troubleshooting steps to fix the problem.
1] Verify App settings
Check, if the time, date, language and region settings are set correctly. Press the Win+I to open Windows Settings screen and select Time & language. Then, adjust the settings correctly.
2] Clear the Temp folder
Press the Win+R to open the ‘Run’ dialog box. In the window that opens, type Temp and hit Enter. If you see a You don’t have permission message, click on Continue and proceed.
Next, press Ctrl+A to select all files and folders. Then, right-click them, and chose the Delete option. If prompted with the message ‘some files or folders are in use by other applications, select Skip.
3] Restore default libraries
Open Windows Explorer. From the left pane, chose Libraries. If the Libraries option is not visible to you or not listed under Windows Explorer, click View at the top of the screen.
Now, from the Navigation pane drop-down menu, select ‘Show libraries’ option.
Then, right-click each library (Documents, Pictures, Music, and Videos) and then tap or click Delete.
Now in the left pane, right-click, and then select Restore default libraries. This will re-create the Libraries and all the data in the library folders should again be accessible through Windows Explorer.
4] Reset Groove Music
Use the Reset app feature to reset all Groove Music settings to default.
5] Reinstall Groove Music app
Use our freeware 10AppsManager to reinstall Groove Music app with a single click!
Let us know if anything here helped you.
Related Posts:
Groove Music Not Working Windows 10 Lenovo
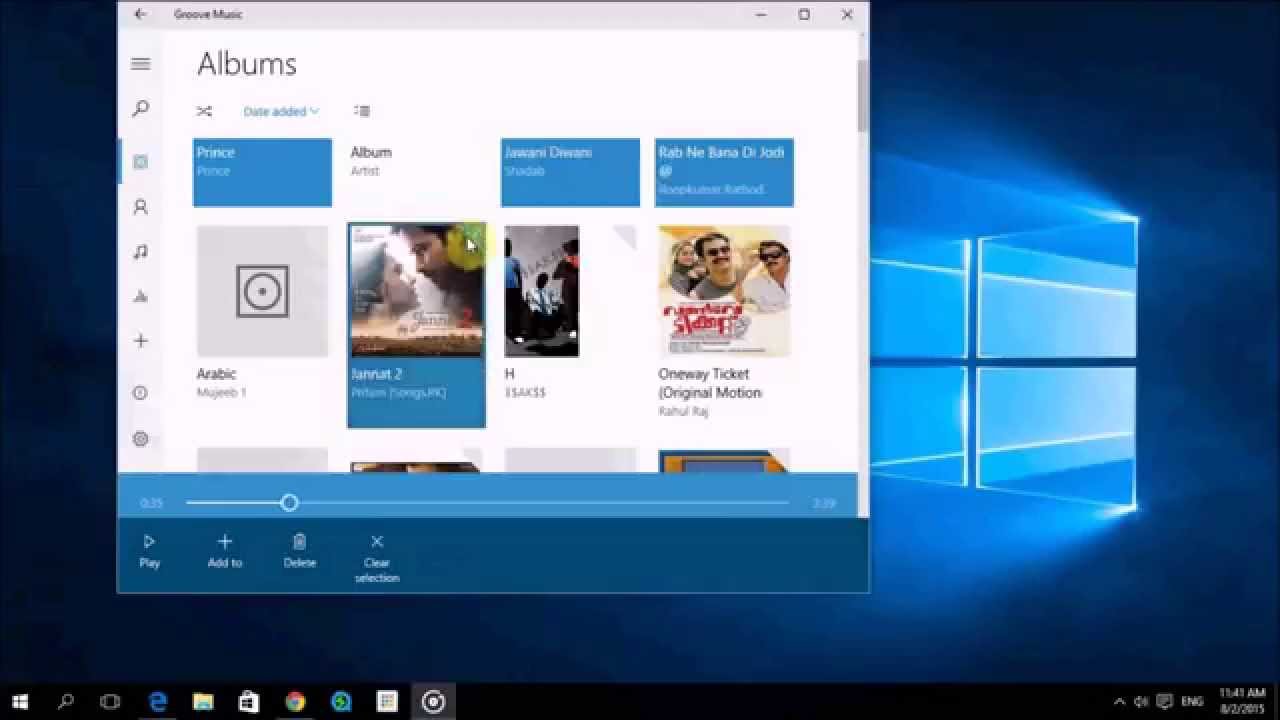
Are you using Groove Music as your primary music player in Windows 10? Want to perform a quick reset to delete all playlists and music? Do you want to perform a full reset of Groove Music to fix issues? Here is how to reset Groove Music in Windows 10.
There are two ways to reset Groove Music in Windows 10. The first method is to use the built-in reset option in Groove Music which deletes playlists and removes music you have added or downloaded from your Groove catalogue.
The second method is to reset Groove Music using the Settings app. This will delete all Groove Music date and comes in handy when the app is not working well.
Method 1 of 2

Reset Groove Music in Windows 10
How To Use Groove Music Windows 10
Step 1: Open Groove Music app. In the left-pane of Groove Music, click on the Settings icon to open Groove Music settings page.
Step 2: Under Reset section, click Delete your playlists, and any music you’ve added or downloaded from the Groove catalogue link.
Step 3: When you see the Reset your cloud collection page, select appropriate options and then click Reset now button. Please read all options on Reset your cloud collection page before clicking the Reset button.
Method 2 of 2
Reset Groove Music app using Settings in Windows 10
Use this method if the Groove Music app is not opening or you have issues with one or more features of Groove Music on Windows 10.
Step 1: Open the Settings app by clicking on Settings icon in the left-side of the Start menu.
Groove Music Not Working Windows 10
Step 2: Click System. Click Apps & features.
Step 3: Look for Groove Music entry. Click on it to see Advanced options link. Click on the link.
Step 4: Click the Reset button. Click the Reset button again when you see the confirmation dialog. That’s it!
If resetting Groove Music didn’t help you fix the issue, you can always reinstall the Groove Music.
Comments are closed.