How To Turn Off Mic Playback
How to Listen to Microphone through a Playback Device in Windows
If you like, you can listen to your microphone through a selected playback device such as your computer speakers or headphone.
You can also listen to a portable music player or other device connected to the microphone jack through a selected playback device such as your computer speakers or headphone.
Jun 16, 2019 Right-click on Microphone and click Properties. On the Properties window, select Enhancement tab and check( enable ) the Noise Suppression and Acoustic Echo Cancellation feature. This tutorial will show you how to listen to microphone through a playback device such as speakers or headphone in Windows 7, Windows 8, and Windows 10. If you listen to a connected microphone through speakers, you may hear feedback. Here's How: 1. Open the Control Panel (icons view), and click/tap on the Sound icon. I wanted to know how I can disable Mic Playback for the G430 without it muting the microphone. I`m running on Windows 10 and all drivers are.
This tutorial will show you how to listen to microphone through a playback device such as speakers or headphone in Windows 7, Windows 8, and Windows 10.
Windows 10.If you listen to a connected microphone through speakers, you may hear feedback.
Here's How:
1. Open the Control Panel (icons view), and click/tap on the
 Sound icon.
Sound icon.If you like, you can open Run (Win+R), copy and paste the command below into Run, and click/tap on OK to directly open to the 'Recording' tab in the Sound panel.
rundll32.exe shell32.dll,Control_RunDLL mmsys.cpl,12. Click/tap on the Recording tab, and double click/tap on your default microphone device. (see screenshot below)
3. Do step 4 (on) or step 5 (off) below for what you want to do.
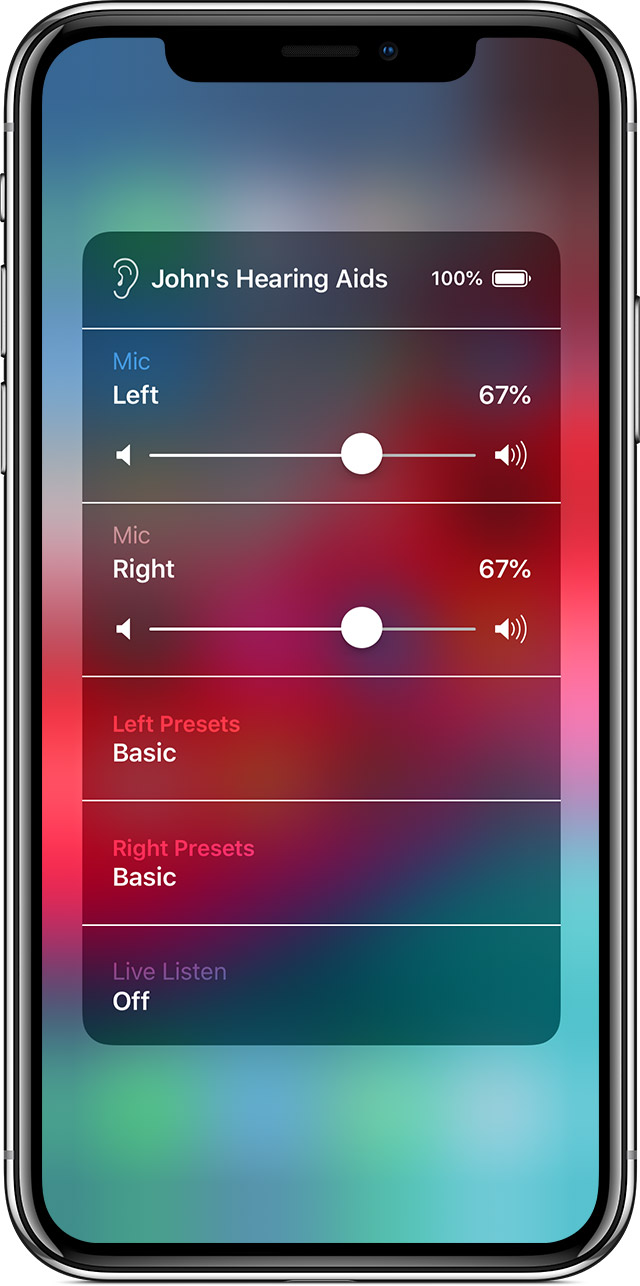
A) Click/tap on the Listen tab. (see screenshot below)
B) Check the Listen to this device box.
C) Under Playback through this device, select the playback device you want to listen through.
D) Click/tap on OK, and go to step 6 below.
This is the default setting.
A) Click/tap on the Listen tab. (see screenshot below)
B) Uncheck the Listen to this device box.
C) Click/tap on OK, and go to step 6 below.
6. Click/tap on OK. (see screenshot below)
That's it,
Shawn
Your PC's headphone jack is hardwired to your sound card, which is automatically enabled when you start Windows for the first time. When multiple sound cards or playback devices are installed, Windows may adjust your preferences so that sounds no longer play through your headphone jack. If your sound card is disabled in Control Panel, it doesn't appear in the list of installed devices, and you can't enable it until you change your preferences. After enabling your headphone jack, you can set it as default for all audio or only for telecommunication audio, such as phone calls.
Step 1
Right-click the speaker icon in the system tray and choose “Playback Devices” to open a Sound window displaying a list of installed and enabled devices.
Step 2
Right-click the blank area in the list of devices and choose “Show Disabled Devices.” All devices are displayed, and each device's status is indicated by a symbol. A blue volume meter indicates an active device; a green check mark indicates the default playback device, and a green telephone icon indicates the default communication device. When sound plays through an active device, the volume meter becomes animated to indicate the volume level.
Step 3
Right-click your sound card and choose “Enable.” A volume meter appears next to the device, and if sound is playing through the device, the meter becomes animated. If the meter remains flat, your sound card isn't receiving an audio signal. If the meter is animated but no sound is playing through your headphones, click the speaker icon in the system tray to ensure the sound isn't muted. If no sound is playing even though the meter is animated and the volume is unmuted, your headphone jack or headset may be faulty.
Stop Mic Playback
Step 4
Select your sound card from the list and click “Set Default” to set the device as default for all audio on your PC. To set the device as default only for telecommunication audio, click the drop-down arrow and choose “Default Communication Device.” This option is available only if another device is currently set as default. In this case, the default device plays all audio except telephone and video conference calls, which Windows automatically routes to the default communication device.
Tip
- If your default communication device is disconnected when you make or receive a call, the sound plays through your default playback device instead.
Warning
- Information in this article applies to Windows 8. It may vary slightly or significantly with other versions.
Video of the Day
How To Turn Off Mic Playback Windows 10
Mic Testing And Playback
More Articles
Comments are closed.